Learn How to Install WordPress on a Live Server with this easy step-by-step guide. From setting up your hosting environment to configuring WordPress, get your website live quickly.
Table of Contents
HIDE
How to Install WordPress on a Live Server
How to Install WordPress on a Live Server, you need to follow a series of steps. Here’s a detailed guide:
1. Purchase a Domain and Hosting
- Domain: This is your website’s name (e.g.,
yourwebsite.com). You may already have this if you’re using your own sitezerinhost.com. - Hosting: This is where your website files are stored. Ensure you have a web hosting provider that supports WordPress (most do). You Can Learn More What Is WordPress
2. Set Up Your Hosting Environment
- Login to your hosting control panel (usually cPanel or a similar interface) provided by your hosting company.
- Make sure your hosting package includes PHP and MySQL (WordPress requirements).
- Create a MySQL Database and a Database User for WordPress.
Steps for creating a database (cPanel):
- Go to MySQL Databases.
- Create a new database (e.g.,
wordpress_db). - Create a user and assign a password (e.g.,
wp_userandpassword). - Assign the user to the database with all privileges.
3. Download and Upload WordPress
- Download the latest version of WordPress from the official website.
- Extract the
.zipfile on your computer. - Using an FTP client (like FileZilla) or the File Manager in your hosting control panel:
- Upload the extracted WordPress files to the root directory of your website (usually called
public_htmlor similar).
- Upload the extracted WordPress files to the root directory of your website (usually called
4. Configure wp-config.php
- In the WordPress files you uploaded, there is a file called
wp-config-sample.php. Rename this towp-config.php. - Open the
wp-config.phpfile in a text editor and add your database details:
define( 'DB_NAME', 'your_database_name' );
define( 'DB_USER', 'your_database_user' );
define( 'DB_PASSWORD', 'your_database_password' );
define( 'DB_HOST', 'localhost' );
- Save the file and re-upload it to your server.
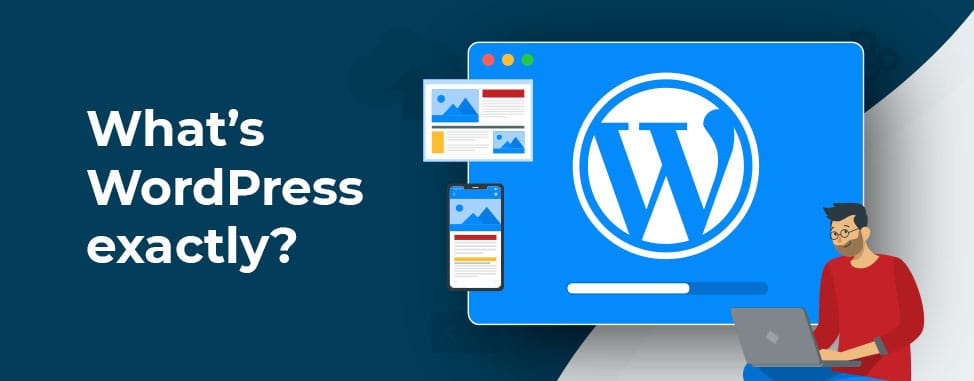
5. Install WordPress via the Web Installer
- Open your web browser and go to
http://yourdomain.com/wp-admin/install.php. - Fill in the required details, such as:
- Site Title
- Username (admin login)
- Password
- Email Address
- Click Install WordPress.
6. Access Your WordPress Dashboard
- After installation, log in to your WordPress admin dashboard at
http://yourdomain.com/wp-admin. - From here, you can begin customizing your website by choosing a theme, adding plugins, and creating content.
Optional: Securing WordPress
- Change Default Login URL: You can change the default WordPress login URL (
/wp-admin) for additional security. - Backup Plugin: Install a backup plugin to regularly back up your site.
- SSL: Install an SSL certificate to enable HTTPS. Many hosting providers offer free SSL certificates via Let’s Encrypt.



